Préambule et rappel
La boîte de dialogue Insertion de fonction est un outil indispensable pour prendre en main les fonctions d’Excel. Pour en savoir plus, je vous renvoie vers mon tutoriel Utilisation de l’assistant «Insertion de fonction»
La commande pour l’activer se situe à gauche de la barre des formules et est représentée par le sigle fx (voir l’image ci-dessous).
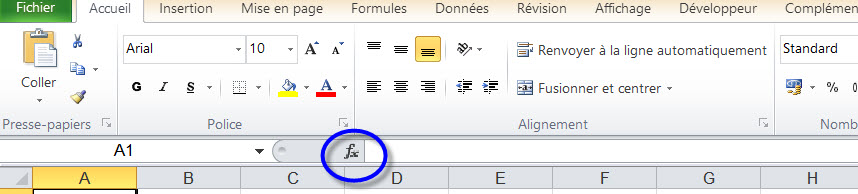 Cette boîte de dialogue affiche une explication de ce que renvoie la fonction ainsi que ces arguments et permet entre autre de faire abstraction de la syntaxe des fonctions.
Cette boîte de dialogue affiche une explication de ce que renvoie la fonction ainsi que ces arguments et permet entre autre de faire abstraction de la syntaxe des fonctions.
Une aide complète est disponible et donne une description et la syntaxe de la fonction ainsi que des exemples copiables dans le classeur.
C’est l’outil indispensable pour quiconque ne maîtrise pas la fonction qu’il insère.
Imbriquer une fonction à l’aide de cet outil
Cet outil permet également d’imbriquer une ou plusieurs fonctions mais curieusement et à ma connaissance aucun livre traitant d’excel n’explique la manière de le faire.
Le but de ce billet est donc d’expliquer comment utiliser cette fonctionnalité supplémentaire qui n’est pas particulièrement intuitive quant à sa manipulation.
Le scénario
Pour encourager les déplacements au sein de l’Europe, la commission européenne offre une prime de 500 € à chaque personne qui réside dans un autre pays que celui de sa naissance et qui a des enfants.
Pour notre exemple, nous utilisons une liste de données située plage A1:F11 avec en colonne C, le nombre d’enfants, en colonne D le pays de résidence, en colonne E le pays de naissance et enfin nous utiliserons la colonne F pour placer la formule qui nous permettra de calculer la prime.
Nous placerons donc en cellule F2 la formule ci-dessous.
=SI(ET(C2>0;D2<>E2);500;0)
Etape 1 – Insérer la fonction SI
- sélectionner la cellule F2
- cliquer sur la commande Insérer une fonction
- sélectionner la formule SI dans la catégorie Logique
Le premier argument de la fonction SI est Test_logique et dans notre exemple le test est effectué par la fonction ET.
C’est ici que nous devons donc imbriquer la fonction ET dans la fonction SI.
Etape 2 – Insérer la fonction à imbriquer
Pour imbriquer une fonction, il faut sélectionner celle-ci dans la liste des fonctions qui s’affiche dans la zone des noms.
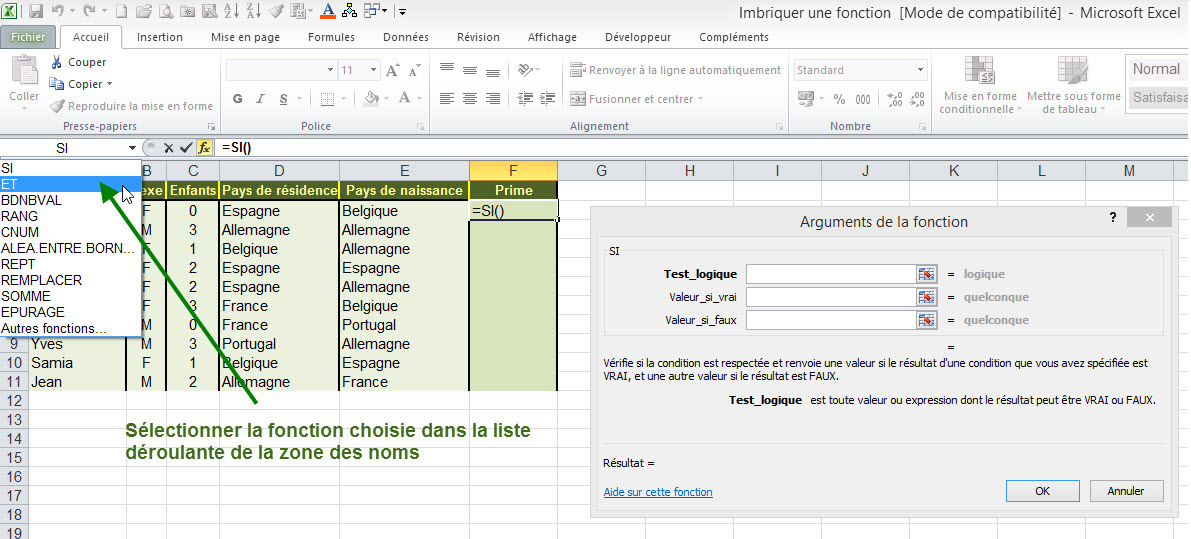 La liste affiche les fonctions dernièrement sélectionnées. Si la fonction que l’on cherche ne se trouve pas dans cette liste, on sélectionne Autres fonctions…
La liste affiche les fonctions dernièrement sélectionnées. Si la fonction que l’on cherche ne se trouve pas dans cette liste, on sélectionne Autres fonctions…
Dès que nous allons cliquer sur le nom de la fonction choisie, la boîte de dialogue affichant la fonction SI va faire place à celle de la fonction ET
Nous entrons ensuite les arguments (tests logiques) souhaités.
Etape 3 – Valider la fonction imbriquée
ATTENTION : Pour valider la fonction il ne faut pas cliquer sur le bouton OK mais sur le nom de la fonction de départ dans la barre des formules, c’est-à-dire dans notre exemple la fonction SI (voir l’illustration ci-dessous).
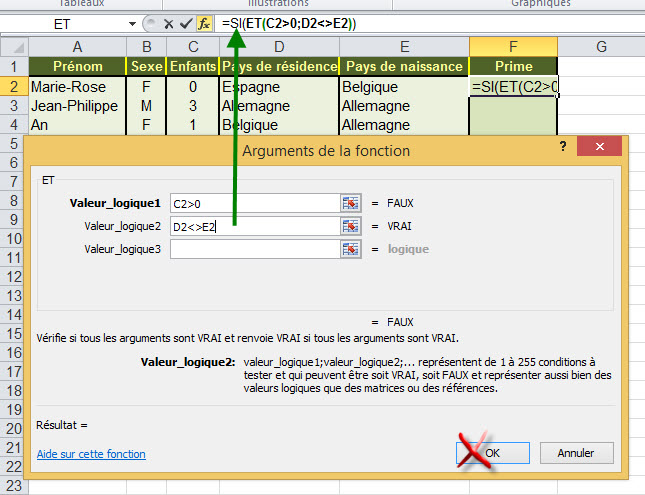 Automatiquement la boîte de dialogue de la fonction SI réapparaît avec comme premier argument la fonction ET qui a été insérée.
Automatiquement la boîte de dialogue de la fonction SI réapparaît avec comme premier argument la fonction ET qui a été insérée.
Il ne nous reste plus qu’à continuer à entrer les autres arguments comme le montre l’image ci-dessous.
 Une fois les arguments entrés, nous pourrons confirmer en cliquant sur le bouton OK.
Une fois les arguments entrés, nous pourrons confirmer en cliquant sur le bouton OK.
 Lien
Lien
Mon tutoriel Utilisation de l’assistant «Insertion de fonction»
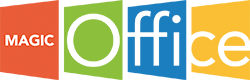
Commentaires récents